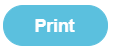Importing ParentPay transactions automatically using the Integration tab
Issue: I am unsure how to import my ParentPay transactions.
Solution: Request the ParentPay tab from Pebble, Book Training and learn how to Import Transactions automatically into your Fund Manager
Note: Your ParentPay tab will need to be ‘Authenticated’ so it will communicate with Fund Manager. This process will be done for you before you complete your Training
Training includes 5 elements
1. How to match and map names of any pupils/staff members that have not mapped automatically
Names will map automatically in Fund Manager from your MIS or MISapp using the Pupil's unique MIS number in the same way as ParentPay uses the Pupil MIS number to collect payments.
Sometimes Names are not automatically Mapped, often Staff Names or Pupils that are not part of the usual Pupil cohort and not held within your MIS system with a permanent upn.
If this is the case you will be shown at Training how to match any Unmapped Names and manipulate any ones that do not match one Name in Fund Manager with the same/similar name in ParentPay.
This is done through ParentPay > Map Names - match the name on the Match Contact drop down to the Name shown on the left and this will automatically tick the box to the left of the Name for you. To help you in matching names, the pupil class is also shown alongside the Match Contact drop-down name. If there is no Name to match it to on the right then ignore that Name for the time being and move onto the next one, repeat the process through all of the pages then click Import Names.
2. How to Map your Accounts and Payment Items
You will need to Map your Fund Manager Accounts with your ParentPay Payment Item (Accounts) in order for the Transactions to Import into the correct Names and Accounts.
Note: Some Accounts might not need to be mapped as the money may ultimately be going to a different Bank Account and these Transactions in ParentPay do not therefore need to be Imported into Fund Manager at all. You can ‘hide’ these payment items.
Within ParentPay > Map Accounts/Payment Items - match the Account from ParentPay on the left with the Account in Fund Manager on the right, ignoring Accounts that you do not want to Import Transactions for by clicking Hide in the Hide Payment Items column on the right. If you want Fund Manager to know that transactions coming into an account have Gift Aidable transactions, select the Gift Aid? check box.
If you need to Create New Accounts in Fund Manager for any Payment Items (Accounts) in ParentPay on the left that do not have a matching Account in Fund Manager, move onto the next Account and then once completed click Map Payment Items at the bottom of each completed page. You can then go to Administration > Manager Accounts > Create New Account to set up the new Account Code and return to the ParentPay > Map Accounts/Payment Items to map these newly created Fund Manager Accounts, once completed click Map Payment Items to finish the mapping at the bottom of each completed page.
You will need to Map each new Account in Fund Manager every time you Create a new one in ParentPay if these Transactions need Importing into Fund Manager, however you will only see the new Payment Item in Fund Manager after the first transaction is processed, you will then be able to map this Payment Item to an Account in Fund Manager.
3. How to Map your Bank Accounts
Note: This is usually completed at Training, but if you add a further Bank Account to ParentPay and you wish to see these Transactions in Fund Manager then you will need to ask Pebble to map this Bank Account for you.
Fund Manager needs to place your Imported Transactions into a Virtual Holding Bank Account called a ParentPay Settlement Account until you are ready to Reconcile your Bank Statement/s. This is because Parents/Carers pay for Payment Items in Full and this needs to be reflected in both ParentPay and in Fund Manager as a complete Payment for an Item against a Pupil Name. However ParentPay Settles to your designated Bank Account/s once a week as a NET Transaction NOT GROSS. The difference between the net amount paid to your designated Bank Account and gross figure is the Transaction Invoice/s that ParentPay supplies you with online via:
ParentPay site>Finance>Reports>Collection Service Invoices
Note: You can also check via ParentPay site>Finance>Reports>Collection Service Statements that your Settlements to your designated Bank/s balances with the Transactions taken Online and through PayPoint (if used)
4. How to identify any Un-Mapped transactions
Any transactions that have not or do not need to be Mapped will be seen in the Un-Mapped Transactions tab, once the initial Integration has taken place the most recent Transactions will appear at the top of this list. If you identify a Payment Item that you cannot see in Fund Manager it might be because you have not Mapped a Name and/or Account to this Transaction type. If this is the case you will need to do this be repeating the necessary steps of 1 and/or 2 above.
5. How to Transfer Money so you can Reconcile your Bank Statements
Once your ParentPay Transactions have started Importing into Fund Manager you will see the ParentPay Settlement Bank Account credited with ‘Virtual’ money. Once you have received your Bank Statement you will be able to Transfer the Total Transaction net amount credited on your Bank Statement from the ParentPay Settlement Account to your chosen Bank Account so you can Reconcile the Bank Account in Fund Manager;
Go to>Bank & Cash
Transfer between Bank Accounts
Transfer from Settlement Account
Transfer to Chosen Bank Account
Enter Amount
Enter Date
Transfer
You can then ‘Record a Payment’ in Fund Manager for the debited fees, the difference between the net amount paid to you and the gross amount paid by the parents on your Bank Account Statement to balance your ParentPay Settlement Account.
Go to Record a Payment
Enter the Transaction details and use Type Direct Debit against the Settlement Bank Account
Once you Save this Transaction you can Split the Payment to the different Accounts if you wish.