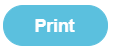Importing ParentMail Transactions
ParentMail is a system where parents can receive information, make payments, complete forms and permissions, book parents evening and see events at every school, club, or nursery their children attend.
The principle of this exercise is broken down into the following stages:
- Generating a file within ParentMail +Pay of all the transactions that you want to import
- Checking the file so the data and column headers are correct
- Importing the file into Fund Manager
- Transferring money so you can reconcile your bank statements
It is important to note that cash and cheque transactions can be imported into Fund Manager from ParentMail, however please remember that these transactions should not be entered in Fund Manager as well or you will duplicate your receipts.
Step 1 - Generating a file within ParentMail +Pay of all the transactions that you want to import
Within ParentMail go to Reports > Payment Reports. Selecting “Transactions For A Selected Date Range”, define the date range of the transactions you wish to export and click Generate and then click the "CSV" button.
In order not to import duplicate transactions always select the day before the current date as the “To date”
Note: It is your responsibility to handle personal data in accordance with GDPR law.
Step 2 - Checking the file so the data and column headers are correct
When you initially open the file in Excel you may need to manually edit the file so only the transactions you want to import remain. Cash and Cheque transactions can be imported as long as they have not been entered in Fund Manager already. You need to change column header “A” from Transaction Date to Date, making sure there is no space before this title. The Payment Method i.e. cash, card, cheque etc will need to change to Type.
Once you have changed the column header/s you can save the file using File > Save As, save the file to your chosen folder making sure to choose the file type CSV (comma delimited).
Note: To remove rows of unwanted data (i.e. Dinner Money), you can use the filter option or by selecting the row(s) and right clicking the mouse to select Delete.
Step 3 - Importing the file into Fund Manager
Within Fund Manager go to Transactions > Import Payments.
Any Pending Uploads will be visible straightaway. Clear these at the bottom of the screen if you no longer need to import these.
Upload the CSV file you have just saved by choosing the file and clicking Upload. A list of all the transactions that you have imported should appear. From this screen you will need to select from the drop-down list either All Transactions to import everything, or choose what you would like to import.
Note: You must change the Type of Payment header in the CSV to Type to sucessfully import ePayments, cash and cheques.
- Choose Account.
- Click Filter.
- Choose Account Code in Fund Manager if it does not match the Account Code you want to allocate the payments to.
- Once you have matched all of the Names or have reached the end of the page for the first Account, click Import.
The closest matching Name should appear at the top of the Names list for you to double-check you agree with what Fund Manager has suggested.
Note: You can only import one page at a time
Note: If the Account does not appear then you may need to Create a New Account via Manage Accounts in Fund Manager and return to this screen to complete the Import process
Do each Account (trip/visit/item) at a time, one page at a time, then repeat the process with the different Accounts until you have finished the import.
Note: You will not be allowed to import any Transactions that you have not matched or if you have not chosen an Account or Settlement Account to place these against or it has previously been imported.
You can view your imported ePayments via Transactions > Search Transactions, choosing the ePayment option under ‘Type’
Step 4 - How to Transfer Money so you can Reconcile your Bank Statements
You must transfer your money via the Bank & Cash menu > Bank Transfer. To reconcile, you can move the money over to reconcile on your statement.
Once your ParentMail transactions have been imported into Fund Manager you will see the ParentMail Settlement Bank Account credited with this ‘Virtual’ money. Once you have received your Bank Statement you will be able to Transfer the Total Transaction net amount credited on your Bank Statement from the ParentMail Settlement Account to your chosen Bank Account so you can reconcile the Bank Account in Fund Manager:
Go to > Bank & Cash
Transfer between Bank Accounts
Transfer from Settlement Account
Transfer to Chosen Bank Account
Enter Amount
Enter Date
Transfer
You can then ‘Record a Payment’ in Fund Manager for the debited fees, these are the fees that ParentMail charge you and debit from your bank account.
Go to Record a Payment.
Note: You may need to set up an account code and an organisation as well to do this eg. ParentMail transaction fees/ParentMail Ltd
Enter the Transaction details and use Type Direct Debit against the Bank Account which has been debited.
Once you Save this Transaction you can Split the Payment to the different Accounts if you wish.