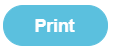This user guide is divided into the following steps:
Printing
In order to print from Fund Manager, your browser will need to be configured. Please follow the steps below to do this
- Open Chrome and navigate to the webpage https://apps.mypebble.co.uk
- When the page opens click the three lines in the top right corner and select Settings.
- Click Show Advanced Settings>Privacy>Content Settings>Pop-ups>Manage exceptions.
- In the left box enter https://apps.mypebble.co.uk and select Allow for the Behaviour.
- Open IE and navigate to the webpage https://apps.mypebble.co.uk
- When the page opens. click the cog wheel in the top right corner and select Compatibility View Settings.
- Enter https://apps.mypebble.co.uk in the Add this website field and click Add.
- Click Close.
- Click the cog wheel at the top right corner again and select Internet Options > Privacy tab.
- If the Pop-up blocker is selected, click Settings and add the website address https://apps.mypebble.co.uk and click Add.
- Click Close and then click OK.
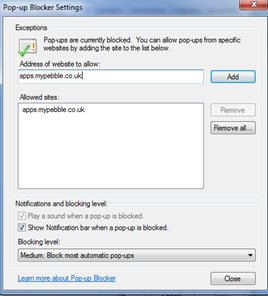
- Open Firefox and navigate to the webpage https://apps.mypebble.co.uk.
- Bookmark the page in one of the following ways:
- Click the Display your bookmarks icon in the top right corner and click Bookmark this page.
- Click the orange Firefox button at the top left of the window and choose Bookmarks.
- Choose Bookmark This Page.
- Choose Folder.
- Click Done.
- To specify your pop-up settings, click the orange Firefox button at the top left of the window and choose Options > Options.
- Click Content > Exceptions.
-
Add the text https://apps.mypebble.co.uk.
Click Allow and then click Close.
Or
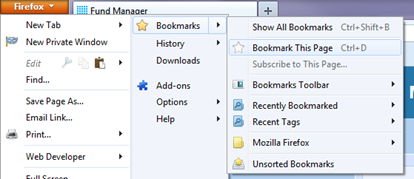
This opens the Options window.
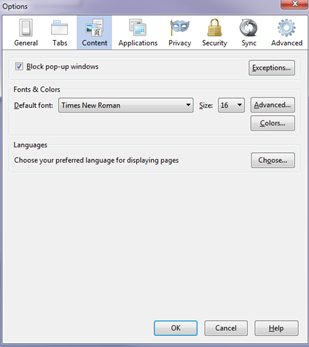
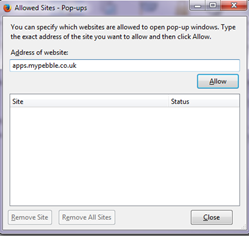
Configuring Desktop Icons
You can configure desktop icons in the different browsers. Please follow the steps below to do this.
- Click Start > All Programs, find the Google Chrome icon, right click and select Send To > Desktop (Create Shortcut).
- Locate the icon on the desktop, right click and select Properties.
- On the Shortcut tab, click at the end of the line in the Target box, type a space then “https://apps.mypebble.co.uk”
- Click the General Tab and change the title from Google Chrome to Fund Manager
- Click OK
- Click Start > All Programs, find the Internet Explorer icon, right click and select Send To > Desktop (Create Shortcut).
- Locate the icon on the desktop, right click and select Properties.
- On the Shortcut tab, click the end of the line in the Target box, type a space then “https://apps.mypebble.co.uk”
- Click the General tab and change the title from Internet Explorer to Fund Manager
- Click OK
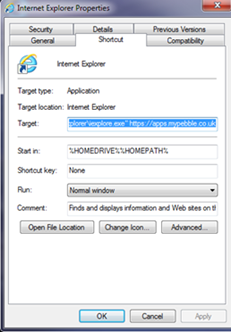
- Click Start > All Programs, find the Mozilla Firefox icon, right click and select Send To > Desktop (Create Shortcut).
- Locate the icon on the desktop, right click and select Properties.
- On the Shortcut tab, click the end of the line in the Target box, type a space and then “https://apps.mypebble.co.uk”
- Click the General tab and change the title from Mozilla Firefox to Fund Manager.
- Click OK.
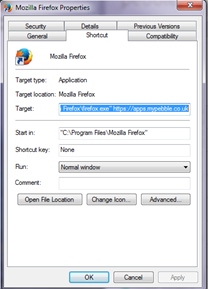
Removing saved passwords
Saving your password in your Web browser’s saved password list can expose the data it protects to anyone else who uses your computer, and possibly to others on the Internet. You can remove saved passwords in the different browsers. Please follow the steps below to do this:
- Open the Chrome menu by clicking the three lines in the top right corner and select Settings.
- Click Show advanced settings at the bottom of the page.
- Click Manage saved passwords in the Passwords and forms section.
- In the Passwords window that appears, hover over the site whose password you’d like to remove and click the X that appears at the right hand side.
To delete individual passwords:
When using IE and a saved password is pre-filled on your screen, simply highlight the username that displays there, and press the Delete key to remove just that one username/password combination from IE. Internet Explorer will then prompt you to confirm that you do want to delete it.
To delete all saved passwords:
- Within the IE browser, click the cog wheel in the top right corner and select Internet Options.
- Click Content.
- Under AutoComplete, click Settings.
- Click Delete AutoComplete history
Note: To prevent AutoComplete in the future, make sure AutoComplete is deselected for User names and passwords on forms, and then click OK.
- Click the orange Firefox button at the top left of the window and choose Options > Options.
- Switch to the Security tab.
- Click Saved Passwords.
- To eliminate all existing saved passwords, click Remove all.
- To eliminate specific saved passwords, select the passwords and click Remove.
- Click Close.
- If you want, you can clear the Remember passwords for sites option on the Security tab. This will prevent passwords from being saved in the future. In older versions of Firefox, this option is on the Privacy tab instead of the Security tab.
- Open the Safari menu.
- Select Preferences.
- Switch to the Autofill tab.
- Click the Edit button for Usernames and Passwords.
- Delete the entry that corresponds.